
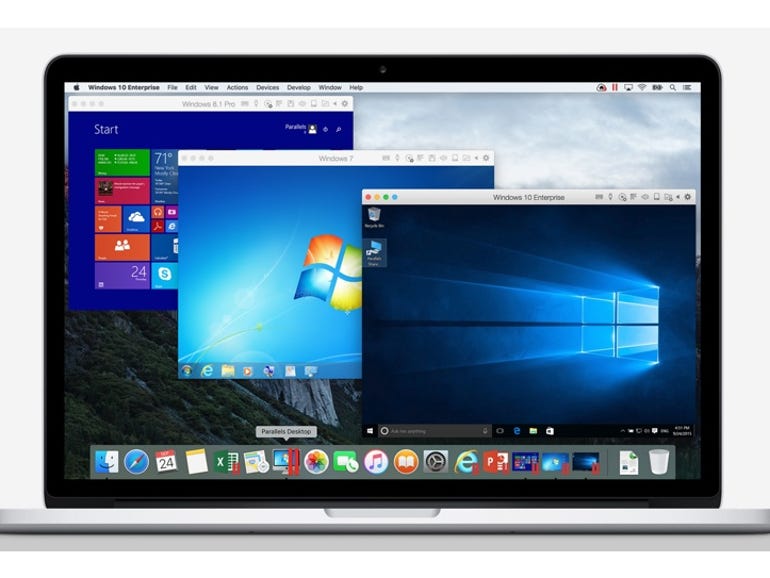
- #HOW TO TAKE SCREENSHOT ON MAC RUNNING WINDOWS 10 HOW TO#
- #HOW TO TAKE SCREENSHOT ON MAC RUNNING WINDOWS 10 FULL#
Or, you could omit “name:” from your query altogether and go with: The above command takes advantage of macOS’s default screenshot-naming scheme and custom Spotlight operators to locate the screenshots I took in September 2017. If you’d like to locate screenshots with a specific string in their file names, you can do that, too-simply precede your search term with “name: STRING”, like this: To see additional results, hit the Show All in Finder option at the bottom of the Spotlight overlay.

Spotlight lists only a few items for any given file type. To open the highlighted file, press Enter on the keyboard.
#HOW TO TAKE SCREENSHOT ON MAC RUNNING WINDOWS 10 FULL#
To reveal the file’s full path at the bottom of the Spotlight overlay, hold the Command (⌘) key. To zoom in on the image, hold the Option (⌥) key than par around with the trackpad/mouse. You even get a nice preview image right there in the Spotlight overlay. Use the arrow keys on the keyboard to highlight an item in your search results. Just like that, all the screenshots you’ve taken pop up in Spotlight! Alternatively, hit the default Command (⌘) – Spacebar to invoke Spotlight anywhere in macOS.
#HOW TO TAKE SCREENSHOT ON MAC RUNNING WINDOWS 10 HOW TO#
How to find screenshots on Mac with Spotlightġ) Bring up the Spotlight function by clicking the Spotlight icon in your Mac’s menu bar. Just like Smart Playlists in iTunes, the Finder’s Smart Folders are continually updated in the background as you work with your files so you always get the most up-to-date results.
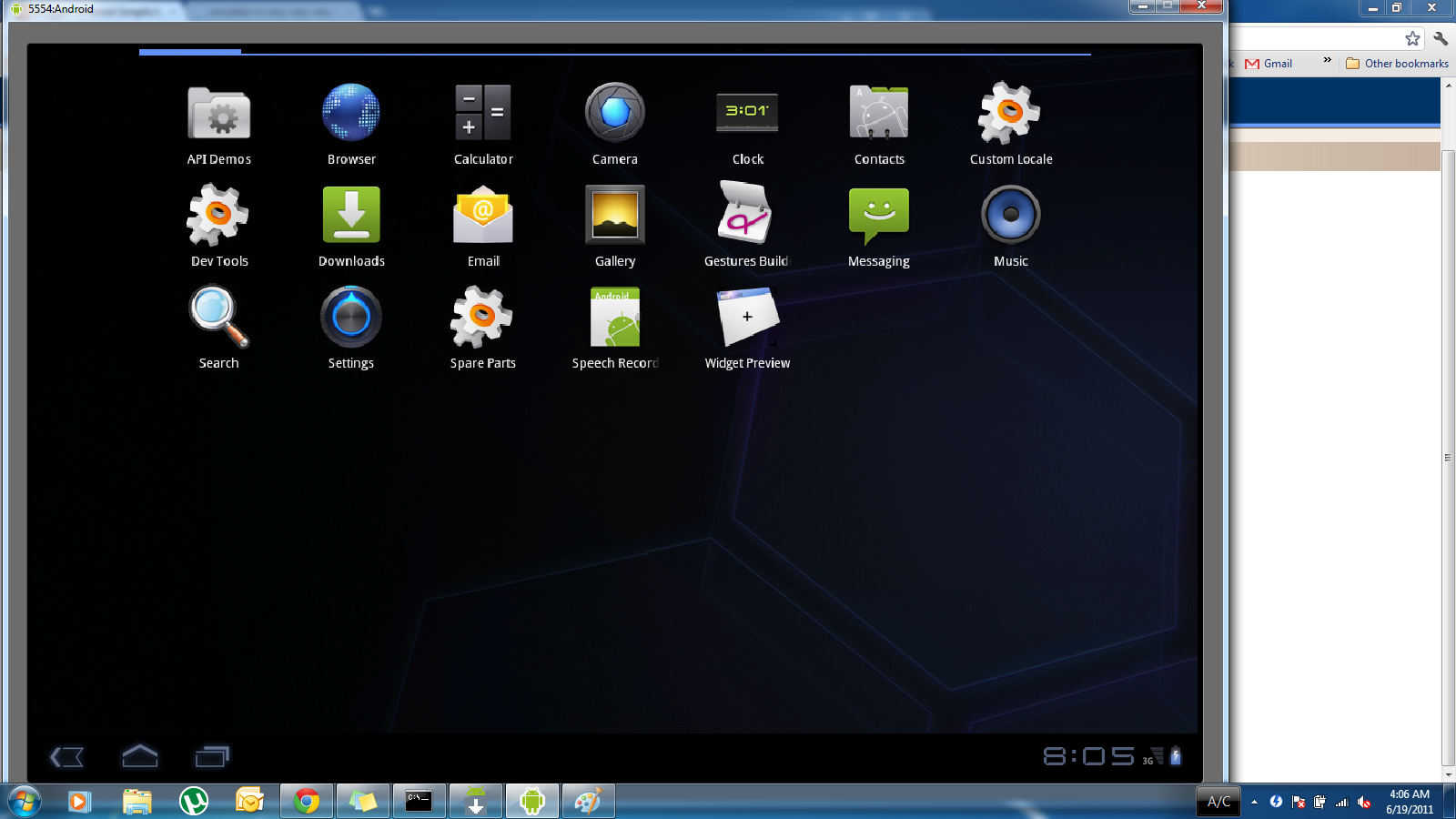
A Smart Folder isn’t really a folder, it’s a saved search that collates any matching files based on custom criteria This will create a new Smart Folder based on your search criteria.Īs a quick refresher, Smart Folders in macOS behave just like Smart Playlists in iTunes or the Screenshots album in iOS Photos. “Screenshots”), make sure that the box Add to Sidebar is ticked, then hit the Save button. Lastly, you can save this search for quick access from the Finder’s side menu by hitting Save in the window’s top-right corner. You can also press Command (⌘) -1, Command (⌘)-2, Command (⌘)-3 or Command (⌘)-4 to quickly switch between the Icons, List, Columns and Cover Flow views. To browse your screenshots visually, switch to the Icons view in the toolbar. By default, macOS saves screenshots as PNGs. To narrow down your search to specific file types, click the Image menu and choose between JPEG, TIFF, GIF, PNG or BMP. To delete them all from your Mac at once, regardless of where they happen to be stored, just choose Select All from the Finder’s Edit menu and drag the files to the Trash. The Finder Search window gets instantly populated with any matching screenshots saved on your Mac’s startup drive, including any screenshots in your iCloud Drive cached on this Mac. With macOS 10.8 and higher, all screenshot images are saved with the “kMDItemIsScreenCapture” flag so you can search for them easily.


 0 kommentar(er)
0 kommentar(er)
